使用していないHDD(SSD)内部のパーティションを拡張してみる
無料パーティション管理ソフトを使用して!!
WindowsXPの頃より、頻繁に行った作業ですがもう一度、確認作業を行ってみました。
使用したPC:Windows10 (SSDを付けたして使用していた為・・・使用していない・必要無い部分が有りました。少し整理してみたいと思います。)
使用したアプリケーション:MiniTool Partition Wizard 無料版
ダウンロード・インストールは割愛させていただきますね。
MiniTool Partition Wizard 無料版 12.7を 立ち上げます。
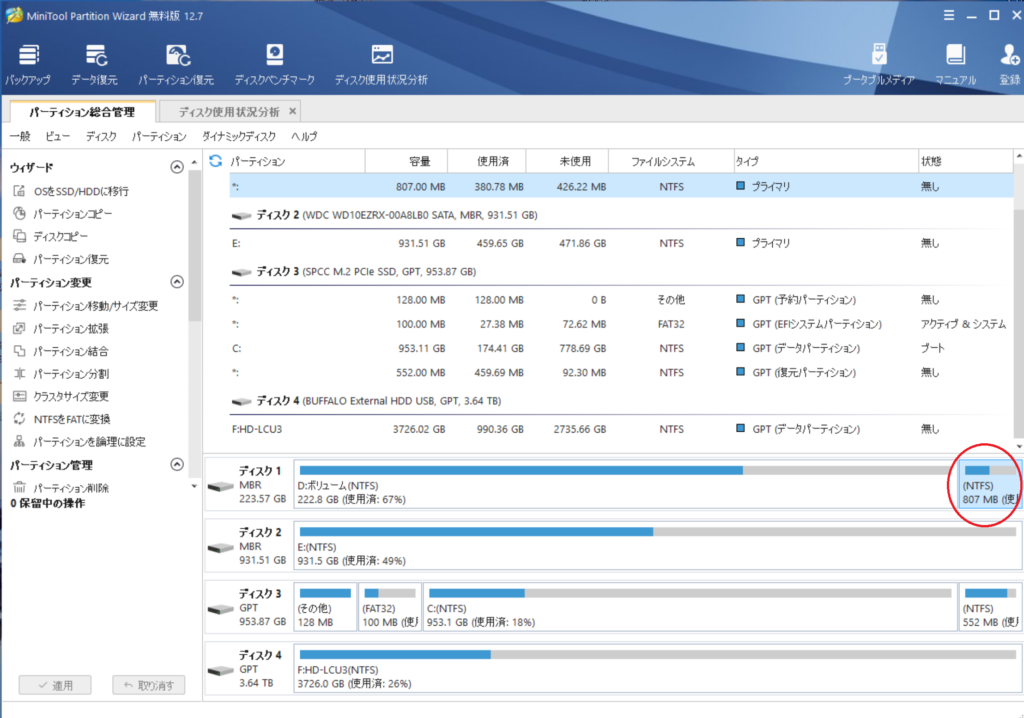
ディスク1の赤〇で囲った部分を①パーティション削除して、D:ボリューム(NTFS)の②パーティション拡張を行ってみたいと思います。
まずは、①パーティション削除 の作業です。
(NTFS)807MBの部分を選択(クリック)し、パーティション管理「パーティション削除」をクリックします。
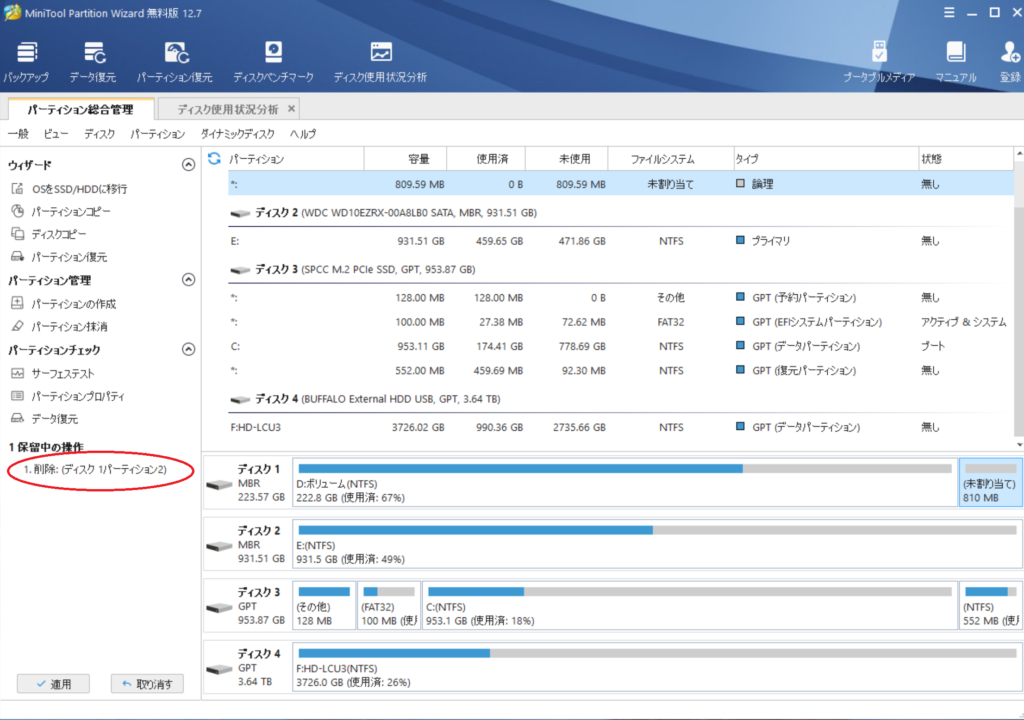
まとめて保留中の操作ができますが、今回は1つの作業ごとに 「適用」ボタンを選択して、操作しました。
左下「適用」ボタンをクリックします。
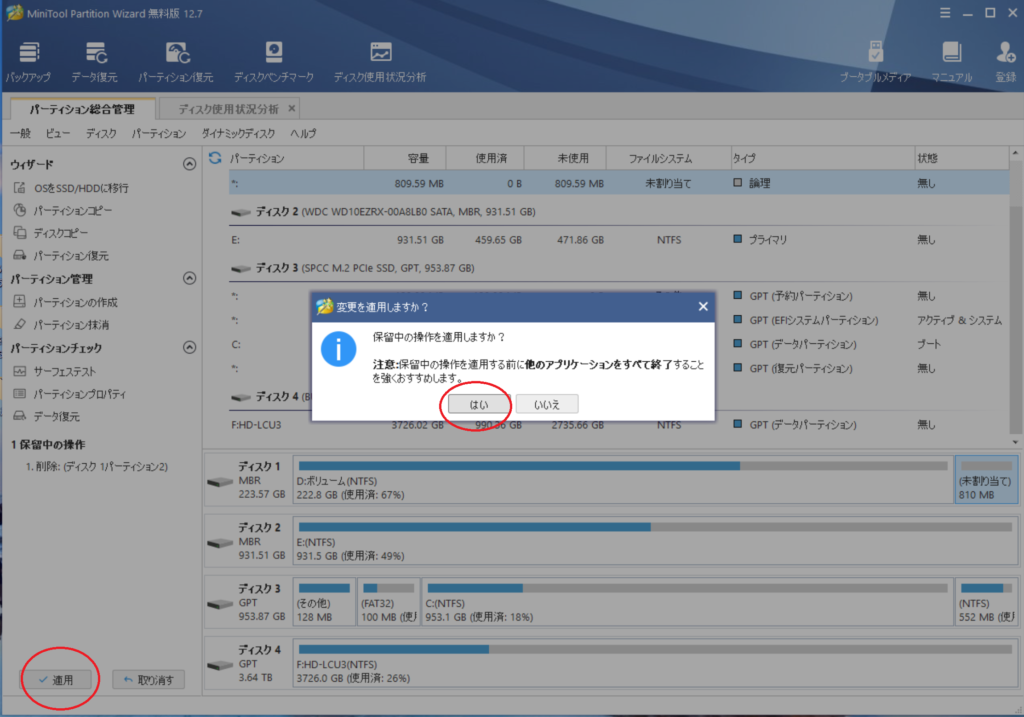
「はい」をクリックします。
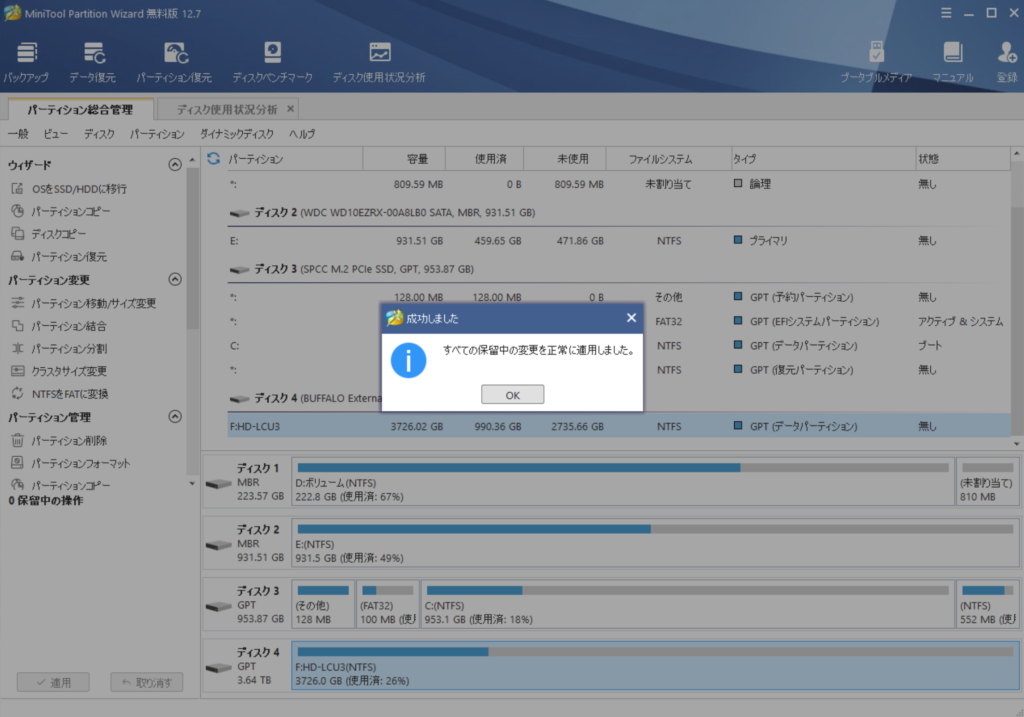
「OK」をクリックします。
ここまでで ①パーティション削除の作業は終わりました。
(NTFS)807MBという部分が (未割り当て)810MBに変わりました。
D:ボリュームの②パーティション拡張 行います
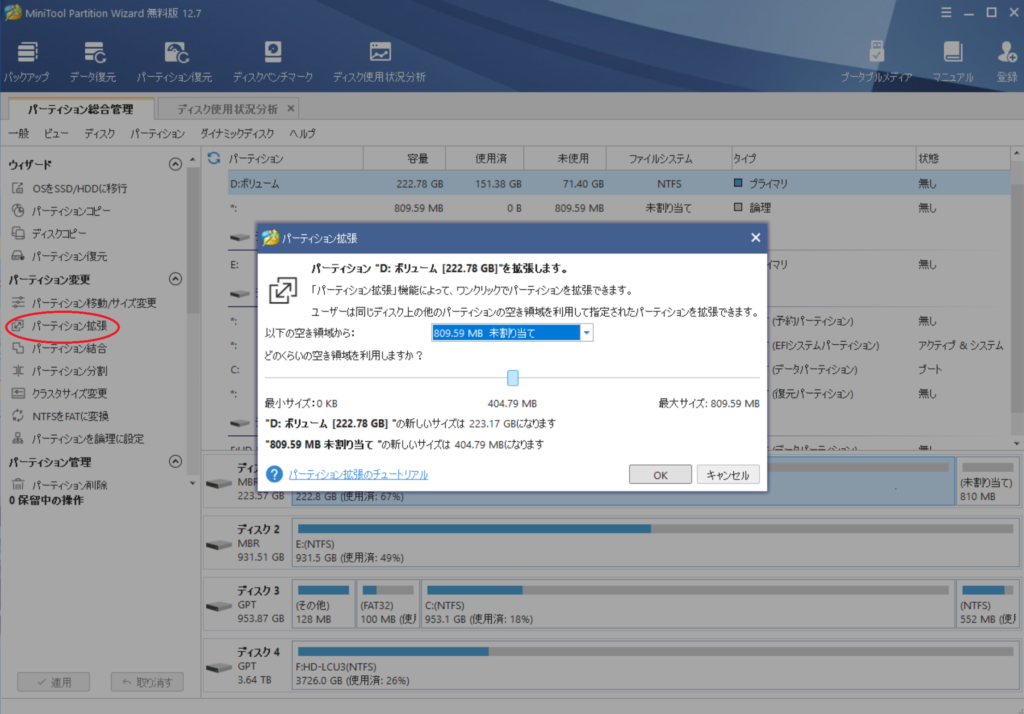
D:ボリューム 222.8GB(使用済み:67%)部分を選択した状態で、パーティション変更「パーティション拡張」をクリックするとこの画面になります。
画像 中央にあるカーソルを動かします。(ドラッグ)
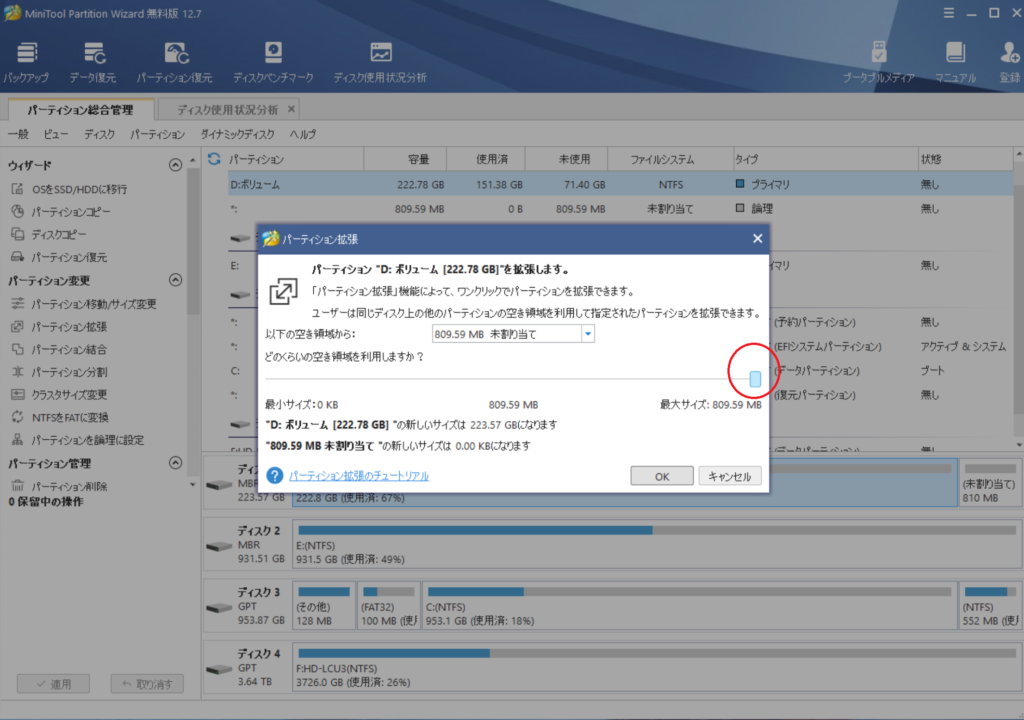
カーソルを 右側へ移動しました。 約810MBの 未割り当てが 0.00KBになります を確認できたので、「OK」を押します。
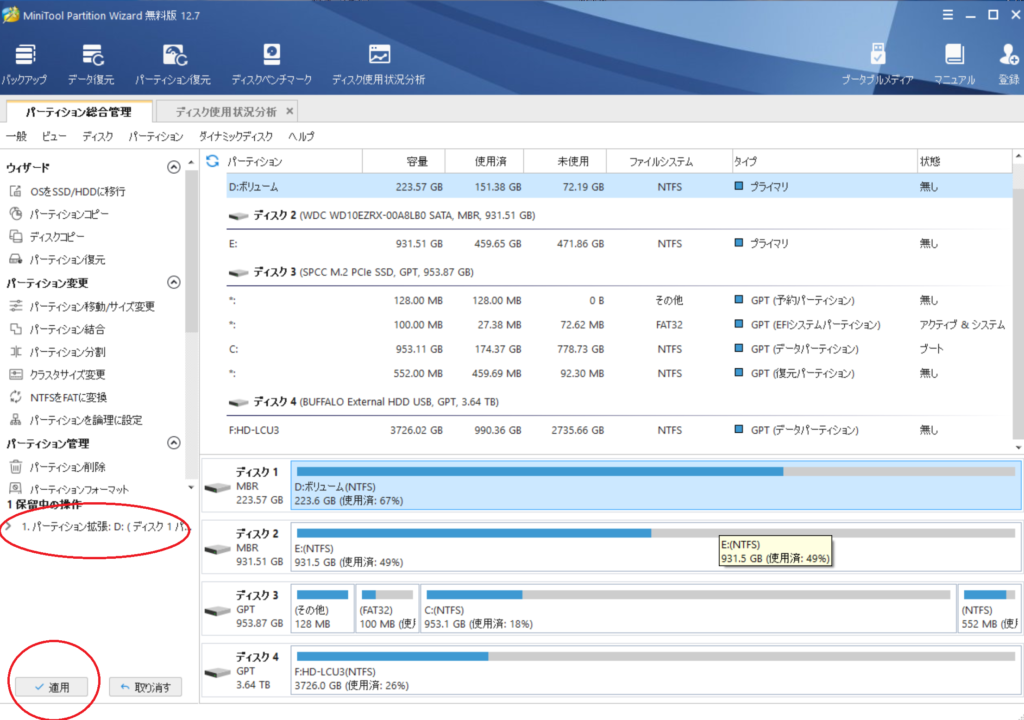
保留中の操作に 〇で囲んだ1.パーティション拡張:・・・・ が入り、適用後の状態を表しています。ディスク1の(未割り当て)810MBのパーティションが無くなった状態です。
「適用」ボタンをクリックします。 以下 画面の画像は省略しますが・・・①パーティション削除の時と同様の画面が現れます。
今回は 2つの作業を行いましたが、説明下手ですみません。
はじめて行う人は・・・「怖いなあ」「良くわかんないや!」と思うかもしれません。周りにいるパソコン操作に詳しそうな方に聞きながら操作していくのを強くおススメします。
ディスク管理は・・・少し神経使いますネ!!
にほんブログ村
それにしましても 今回取り上げた MiniTool Partition Wizard 無料版 きちんとバージョンUPを行い提供していてくれるのは頭が下がります。ありがとうございます。
最後までお読みくださいまして、ありがとうございました。



